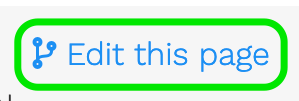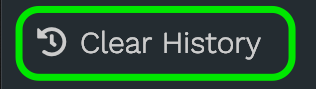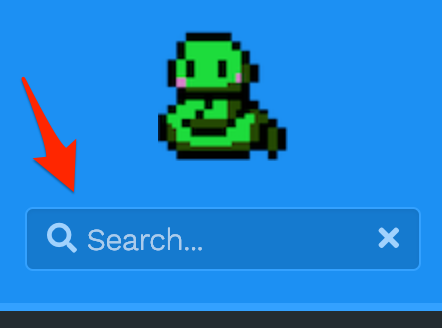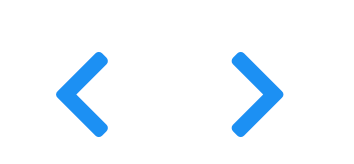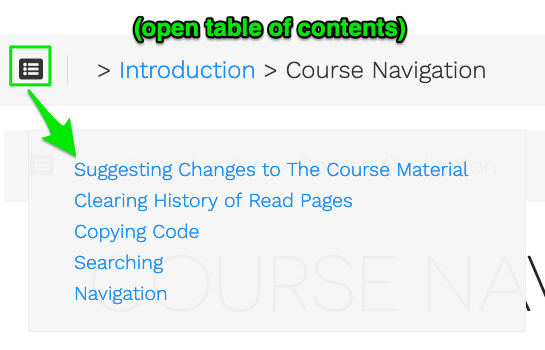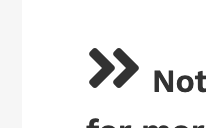Navigating The Course
The course content is free and open source, and hosted on GitHub. A link will be available after the class so that edits can be suggested via Pull Requests.
Suggesting Changes to The Course Material
If you notice a typo or any other issues with the material after the class, please open a pull request on GitHub by clicking the “Edit this page” button on the top right corner of every course page.
Clearing History of Read Pages
Once a section is completed, a check mark will appear to the right of that section. To clear it, hit the “Clear History” button at the bottom of the table of contents on the left hand side.
Copying Code
To copy code and commands, click on the clipboard icon (() on the top right of any code box.
You can even copy code intended for the Python REPL. The prompt characters won’t be copied over.
Try it now by coping the code below.
def greeting():
print("Hello, World!")
Searching
The whole course is searchable via the search bar on the top left.
Navigation
View the course contents in the side bar on the left.
Arrows
The course can be navigated sequentially to the page before or after via the left and right arrows on each page.
You can also use the left and right keyboard arrows to navigate between pages.
Breadcrumbs
Use the breadcrumb links on the floating header of each page to jump between related sections.
Table of Contents
Click on the “Table of Contents” Icon in the page header to jump between sections in the page.
Expanding Sections
Sometimes additional instructions or information will be available via the expand section arrow. Keep an eye out for this icon:
The course material is heavy in information and links. I suggest that you follow the links after class as a source of additional information, so that you don’t get distracted from the important material.